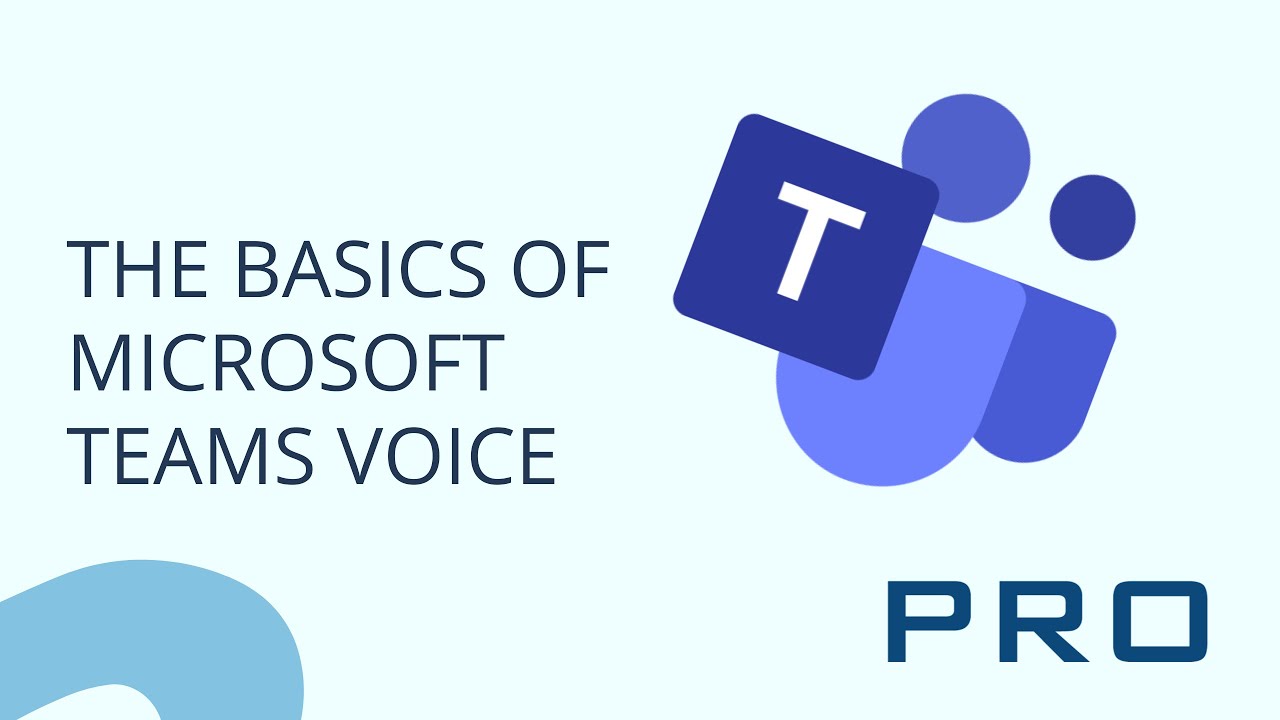Microsoft Teams Phone allows you to make calls, configure call routing, accept voicemails, and more directly through the Microsoft Teams software you already know.
Learn the basics of Teams Phone and see how simple and intuitive it is to use!
How to make a call in Microsoft Teams Phone
To make a call, open the Teams app on your desktop. Navigate to Calls on the left-hand side and use your keyboard or buttons on the screen to dial a number. Then click Call.
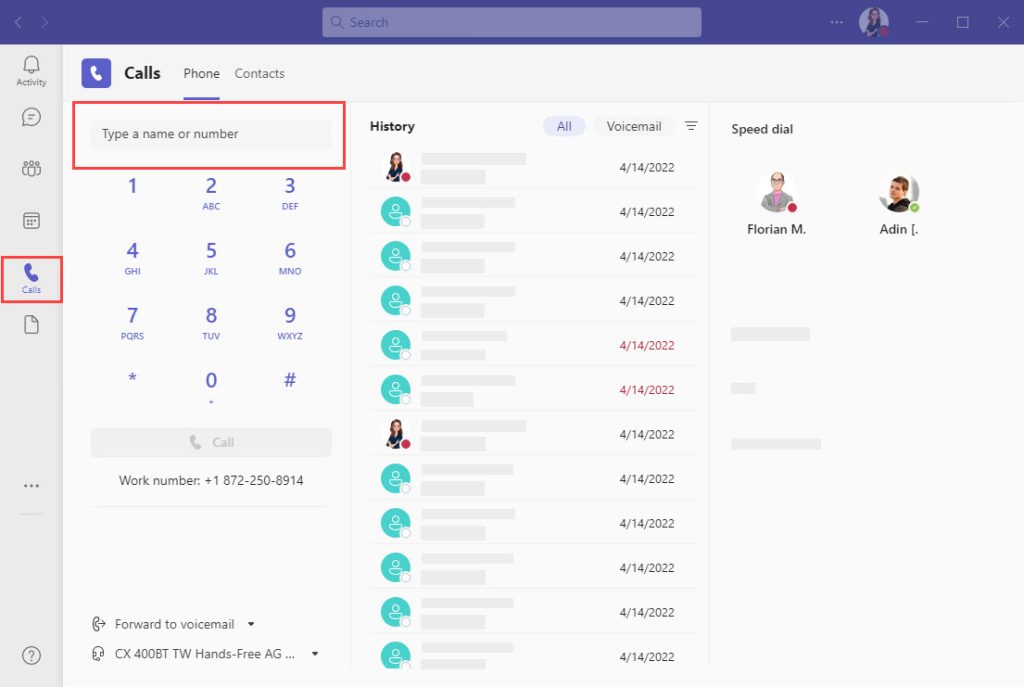
Tip! You can search for names in your contact list instead of typing in or copying the number.
How to add a contact to speed dial in Microsoft Phone
On the Calls tab in Teams, navigate to the ellipsis on the top-right corner. Click on Add a contact to this group and search for the contact’s name.
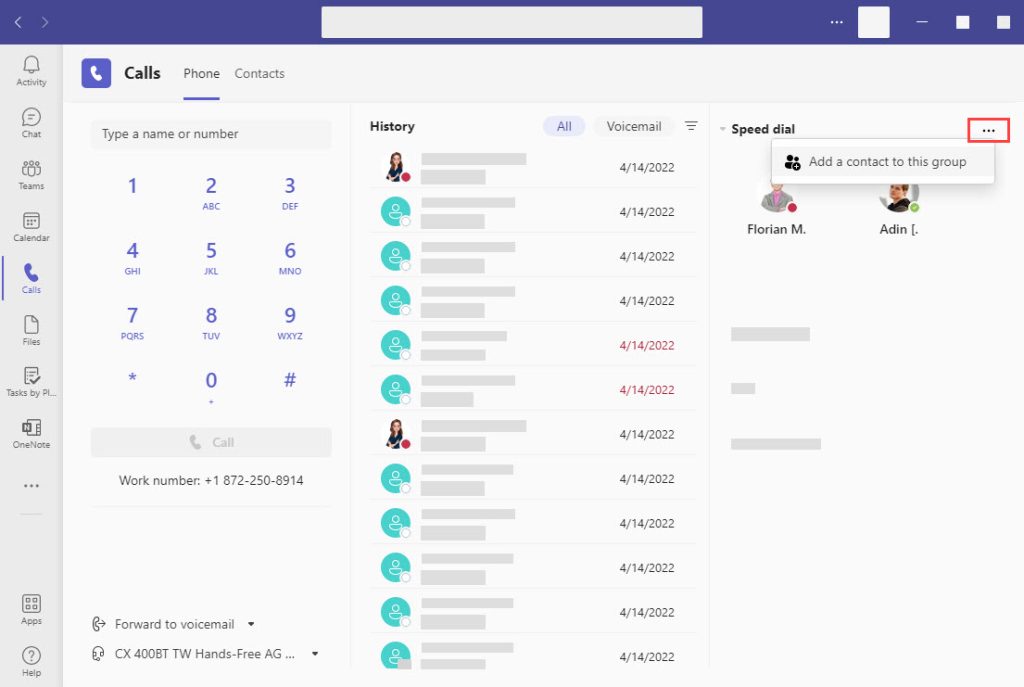
How to put someone on hold in Teams Phone
When you’re in a call, click on More on top of the page and choose Hold, which will play hold music. To join the call again, click on the Resume button on top of the page.
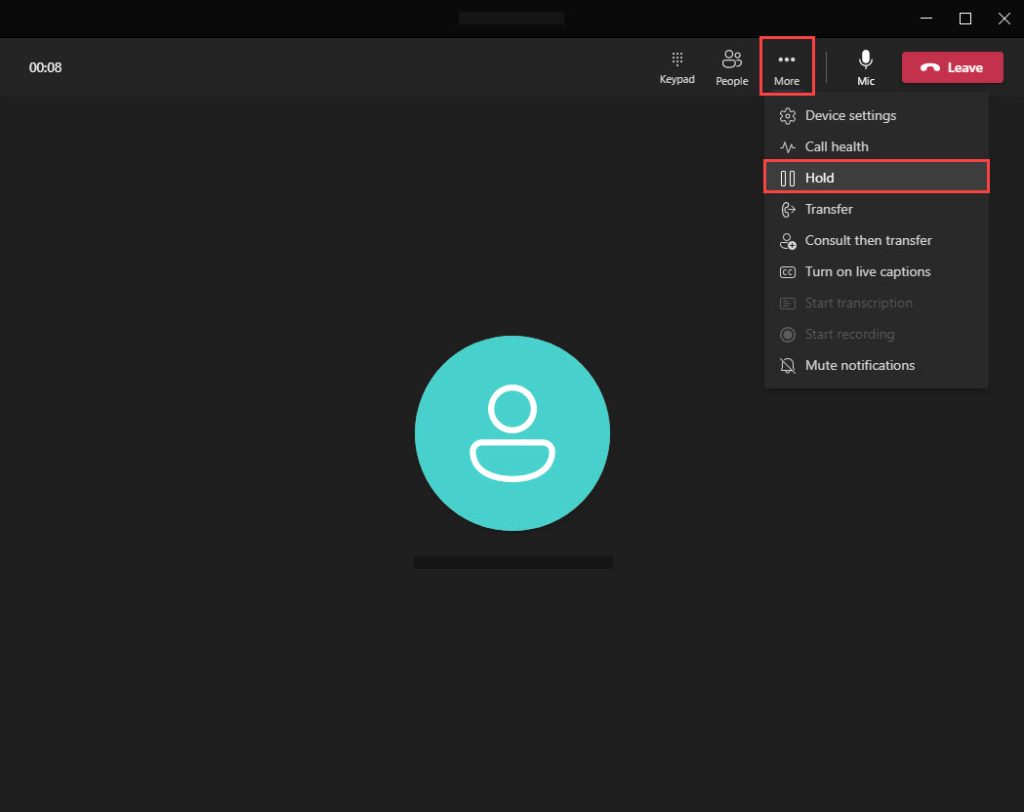
How to transfer a call in Teams Phone
While in a call, click More on top of the page and choose Transfer. Either type in the phone number or the person’s name you want to the call to.
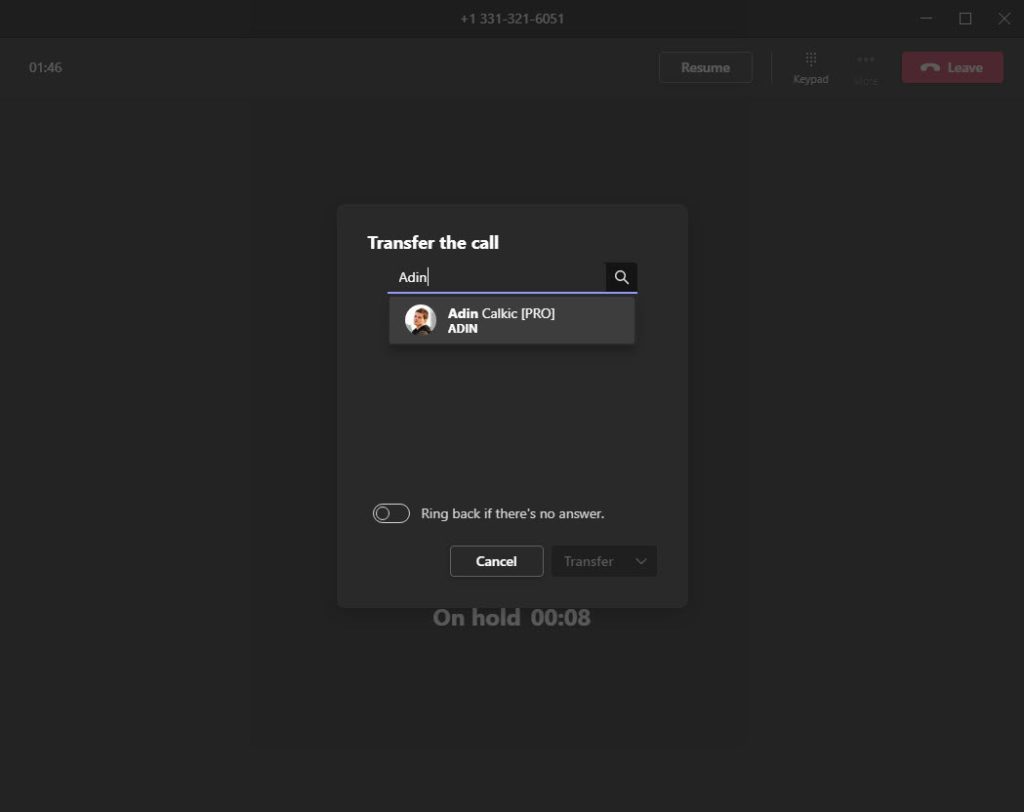
You can select a few different options for transferring:
1. Click on the Transfer button to send the call to the number your specified
2. Click on the arrow next to the Transfer button to transfer the call directly to a colleague’s voicemail
3. If the colleague has a mobile number set up in their Teams account, you can also transfer it to their cell phone
If you toggle on Ring back if there’s no answer, if the recipient doesn’t pick up the transferred call, it will be sent back to you.
How to set up a voicemail in Microsoft Teams Phone
Navigate to the Calls tab in Teams and click on the top option in the bottom-left corner (by default, it’s Don’t Forward).
Here, you can choose to not forward your calls, to forward directly to your voicemail, or forward to a colleague you most recently forwarded a call to.
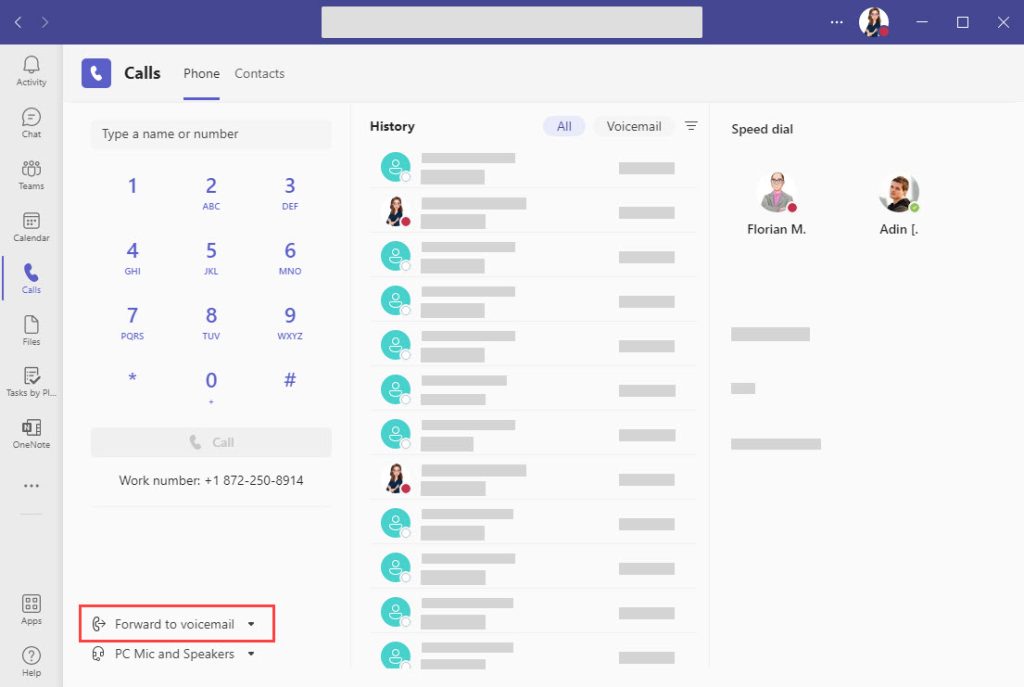
To set up your voicemail, click on More Settings. Navigate to Configure Voicemail and click on Record a Greeting. Follow the prompts to record a new voicemail and set it up. You will have an option to re-record your voicemail if you are not happy.
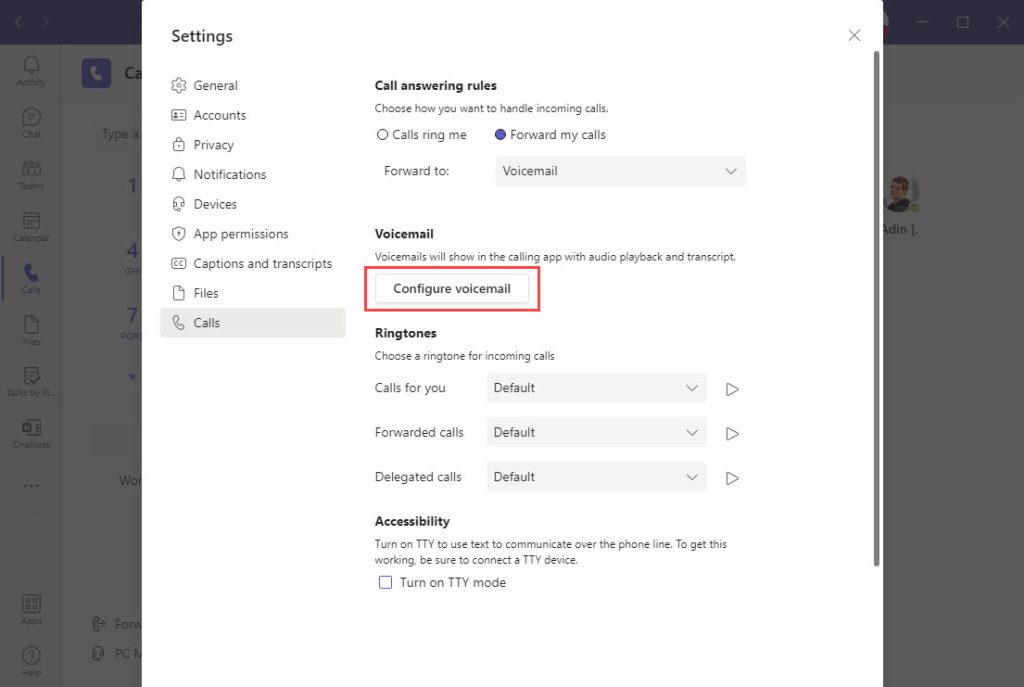
Checking your voicemail in Microsoft Teams Phone
On the main Calls page, find Voicemail in the tabs above your call list. When clicking on a voicemail, you can see the transcription of the voicemail on the right-hand side. You can also play the voicemail in full, using the play button at the bottom right-corner of the screen.
You also receive an email with the audio attachment and transcription if you received a voicemail. To call someone back, hover over their voicemail and click on the Call button.
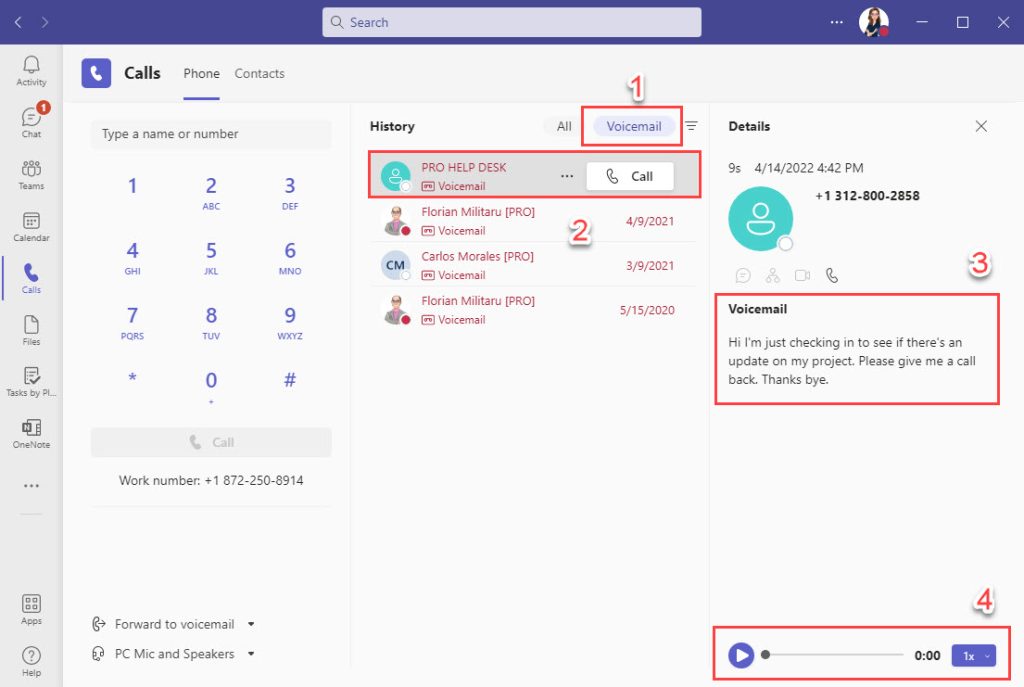
Deeper dive: Read our tips on using Microsoft Teams more efficiently!