You have compiled a mental list of tasks in your head, ready to tackle them and have a productive day. The computer gets turned on, and… oh no, not another “update pending” pop-up – how annoying.
Best case scenario, you run the update, and it finishes in a minute, mercifully allowing you to get back to work. Worst case scenario – it threatens to throw your planned work upside down.
You’ve probably run your fair share of updates – Windows, Mac, Adobe, Firefox, VLC, QuickBooks, Outlook, Office, Skype, and many more.
Most of the time, it’s small patches that we’re not even aware of, so we write it off as a minor inconvenience and get on with our day.
But – if you are one of the unlucky ones, you’ve had issues with your updates – does “blue screen error” or “this application has crashed” sound familiar?

Should you run every computer update?
Besides adding new useful features and sometimes removing outdated features, updates often target security fixes.
Here’s how it works: the software developer (Microsoft, for example) discovers a loophole that lets hackers access user’s data (or worst-case scenario, they find out after someone already has). Their team quickly finds a fix to “patch” the weakness, and they send the repair to all users.
This type of quick reaction protects you and your data.
Secondly, the updates often have small fixes for annoying bugs or new features. While we know that having a slew of new features added or search bars switching places can be really irritating, it’s for the best.
That’s because most updates build on the previous update, meaning you can skip updates 1.2 and 1.3, then run 1.4, and it should be fine, but sometimes it can create more issues. The idea behind small, frequent updates is that they don’t contain many new changes, so the chances that something goes wrong are lower.
If you decide to skip several updates and then run them all at once, the chances you will run into an error are just more likely.
What kind of updates should I be cautious about?
It would be best if you were careful about the updates that could disrupt your daily work, such as updates to:
- The operating system
- The software you often use (e.g., email client, word processors, spreadsheet software)
- Hardware drivers
Protek-IT, having started as a computer repair shop, has seen thousands of computers with software update issues. If you update your Adobe Acrobat, for example, usually the worst thing that can happen is the software not working anymore. In which case, you should uninstall the program and reinstall a new version from their website.
Although annoying, it’s a rather painless method that doesn’t take a big chunk out of your day.
How can I make updating as seamless and safe as possible?
Windows 10 Updates
Here are some best practices for safely updating computers in your company:
- Update Schedule
Decide on an update schedule for Windows 10, preferably after-hours, to avoid interruptions in work.To set specific updating hours on a computer, navigate to Start > Settings > Update & Security > Windows Update > Change Active Hours. During “Active Hours,” your computer won’t push for updates and wait until you leave your computer. Just make sure to leave your computer on when you finish working!
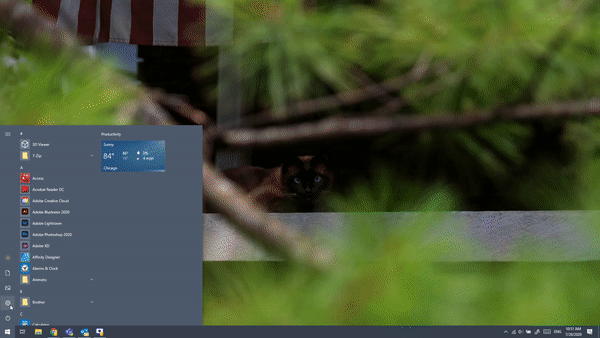
- Revert updates in case of issues
If you already ran an update and now your computer is acting oddly, you can revert the updates for up to 10 days later.
To uninstall an update, navigate to Start > Settings > Update & Security > Windows Update > View Update History > Uninstall Updates. Choose the most recent update and click “Uninstall,” then recheck your computer’s functionality to pinpoint the root of the problem.
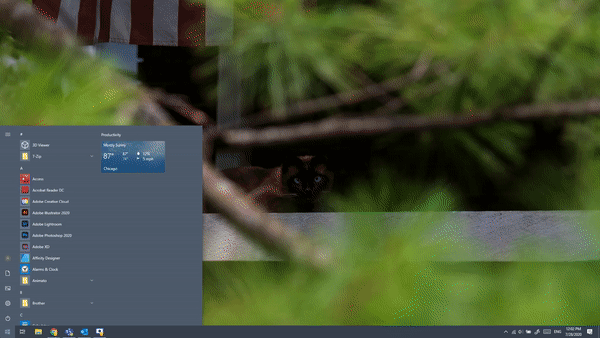
Back up your system
Before running a big update, make sure to have a backup ready. Backups allow you to roll back to the previous version of Windows if you lose some functionality. To create a backup, you need an external device to put the backup files on. It could be a regular flash drive or an external drive for other backups.To back up your current Windows setup, navigate to Start > Settings > Update & Security > Backup > Add a Drive. Having a working backup always comes in handy, and it’s nice to know you always have a plan B!
Other Application Updates
Using specific safety precautions depends on the software you’re working with, so here are some essential tips for the most popular software updates:
Microsoft 365
First of all, to check for updates in Microsoft 365:
- Navigate to any Office app (such as Word, Excel, PowerPoint, etc.)
- Click on File (top left) > Account > Update Options > Update Now
The updates will run automatically, just make sure to close all your pending work before running the updates.
If your Microsoft 365 updates created issues:
- If the problem is slightly altered functionality or a different layout, it’s wise to start practicing and getting accustomed to the changes. Even if you don’t like it, the odds are future updates will build on that update, and it’s not smart to keep your software vulnerable.
- If you are having issues with opening the software or it crashing, do the following.
On a Windows computer:
Start > Settings > Apps > Search this List > Type in “Microsoft 365” > Click on the “Microsoft 365” tab > Modify > Quick Repair.
If the Quick Repair doesn’t work, try the Online Repair, which takes longer but is more likely to fix any lingering issues.
For a Mac, please email se*****@*********ro.com, and we can help you out.
Browsers (Chrome, Firefox)
Updating Chrome:
Click on the three dots on the top right corner of your screen and navigate to Help > About Google Chrome. A tab will tell you if Chrome is up-to-date. If it’s not, you can press the “Update” button and run the updates.
Updating Firefox:
Click on the three lines on the top right corner of your screen and navigate to Help > About Firefox. If you are up-to-date, you will see a little tab mentioning it; if not, the updates will run automatically. Close and re-open the browser when it prompts you, and you are all done.
Issues after updating?
Try resetting the faulty browser like so:
- In Firefox, type about:support to the URL bar and click on “Refresh Firefox.”
- In Chrome, navigate to the three dots > Settings > Advanced Settings > System > Restore settings to their original defaults.
Mac Computers
Mac notifies you of new updates like so:
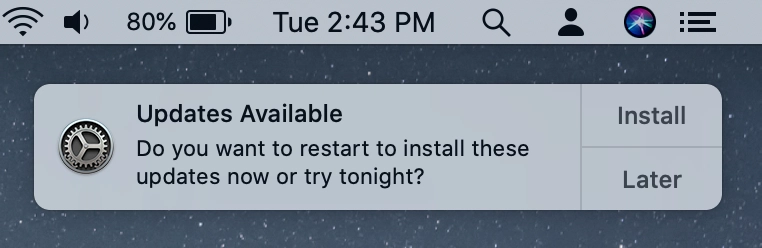
If you would still like to see if you are up-to-date, navigate to the Apple logo (top left) > About this Mac > Software Update. Run the updates and wait for your Mac to restart.
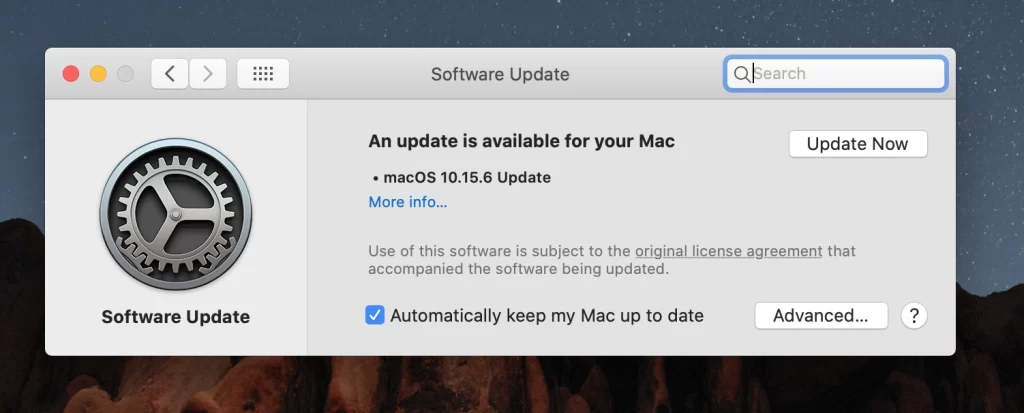
Issues after updating?
The easiest way to roll back an update is to use the built-in Time Machine.
PS: To use the Time Machine, you have to attach an external drive and select it as your backup disk.
For a step-by-step tutorial on how to restore your Mac’s previous version, please refer to Apple’s useful restore guide.
Using a Management System
Another option to keep your devices up-to-date and functional is to use a Patch and Update Management System. The platform lets you remotely monitor, manage, and support your devices to ensure everything is in tip-top order.
Protek-IT uses cloud-based Datto RMM as a tool to provide our users with personal remote support, update and patch management, hardware checks, and enhanced security. We make sure everything works smoothly, and you don’t get any delays in your work because of IT.
If you’d rather spend your time on important matters instead of patching, updating, securing, and troubleshooting – check out Protek-IT’s Managed IT Services. We can support all your devices – whether it’s one or 50 computers – for a flat fee and give you peace of mind.
In conclusion
Keeping your devices up-to-date as soon as possible is extremely important, albeit bothersome. It’s an easy way to keep your data safe and secure and keep annoying bugs away.
As long as you take the few precautions to minimize potential risks, being up to date means you are doing it right!
Are you wondering about any other software updates? Let us know what you’re having issues with, and we will come up with a solution by calling 773-907-0600 or filling out our IT Support form.



