As of October 2024, Windows 11 has surged to over 35% of the Windows market share, reflecting its growing adoption among users. With Windows 10 support ending in October 2025, now is the perfect time to explore Windows 11’s features designed to enhance your workflow.
Windows 11 packs new tools and shortcuts designed to streamline your day-to-day. Whether you’ve already upgraded or are just thinking about it, here’s how to get the most out of the OS—because who doesn’t want a smoother workflow?
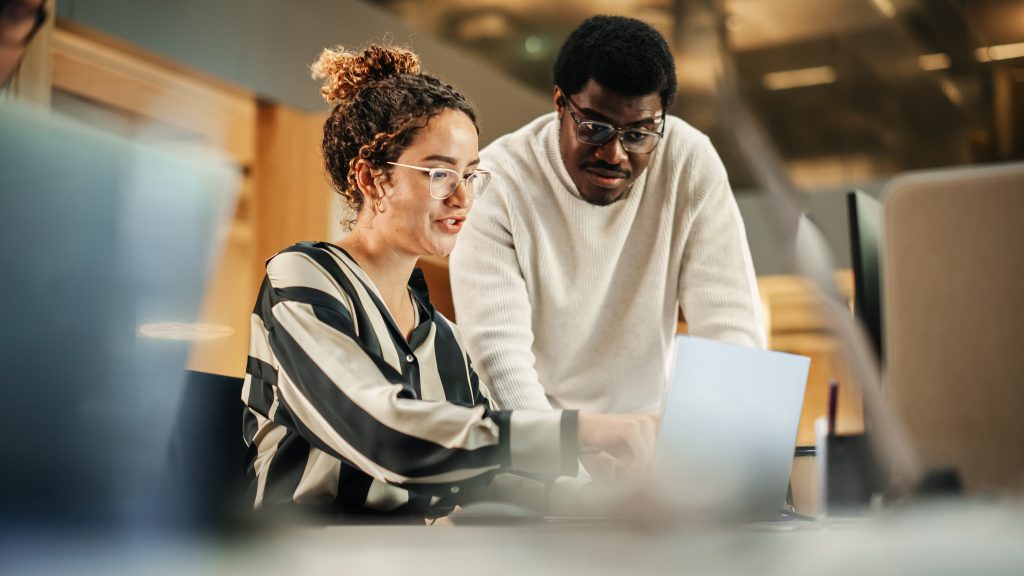
1. Customize the Start Menu Like a Pro
The Start Menu is basically your personalized command center. With a few adjustments, you can set it up to save time and get straight to what matters.
Pin Key Apps: Right-click any app you use frequently (like Teams, Outlook, or Excel) and select “Pin to Start” to keep it at your fingertips. This way, you avoid searching and can launch essentials with one click.
Group Apps by Category: You can organize apps by dragging them into folders right in the Start Menu. For instance, create folders for “Work Tools” or “Social & News” to streamline access to related apps.
Tweak the Layout: Go to Settings > Personalization > Start to control what shows up in your menu. For example, you can choose to display or hide certain folders, or adjust the size to fit more items or keep it minimal.
These quick tweaks make the Start Menu feel like it’s built for you, putting your most-used apps front and center while keeping the rest accessible but out of the way.
2. Virtual Desktops for a Clutter-Free Workspace
Virtual desktops are like separate rooms for your work and personal life, keeping projects organized and reducing distractions. By creating distinct desktops, you can dedicate one to work, one to personal tasks, and one for learning.
Create a New Desktop: Click the Task View button (or press Win + Tab) to view open windows, then select “New Desktop” to set up a new space. Think of each desktop as a customized zone: one for your work tools, another for your personal browsing, and maybe even one for meetings or project planning.
Quickly Switch Between Desktops: Once you have multiple desktops, use Ctrl + Win + Left/Right Arrow to toggle between them. This makes it easy to shift focus without closing or losing track of apps across desktops. Pro tip: Set specific apps for each desktop to create dedicated, organized spaces.
3. Snap Layouts and Snap Groups: Game-Changing Multitasking
Snap Layouts and Snap Groups are built for anyone juggling multiple tasks. They allow you to quickly organize apps into layouts and restore them with a click—ideal for comparing documents, working on spreadsheets, or referencing online resources while you work.
Snap Windows into Layouts: Hover over any window’s maximize button to see the available snap layout options (e.g., side-by-side, grid). Select a layout to lock the window in place, then add others to complete your setup. This is a time-saver if you’re someone who always has multiple windows open for work.
Remember Your Layouts with Snap Groups: Once you arrange windows in a layout, Windows 11 remembers it as a Snap Group. Hover over the icons in the taskbar to see your Snap Groups and click to restore them instantly. This means you can get back to a productive setup without rearranging every time.
4. Keep Focused with Focus Assist
Focus Assist is a simple but powerful tool for tuning out distractions. By silencing non-essential notifications, you can create deep work blocks without interruption. It’s like setting “do not disturb” on your entire computer.
Set Up a Session: Type “Focus” into the taskbar search, select Focus Settings, and choose a session time that works for you. You can even select priority notifications if you want some apps (like Teams or Slack) to break through while keeping everything else quiet.
Automate Focus Sessions: If there are certain times you want Focus Assist on automatically—like during meetings, screen sharing, or when working on critical tasks—set up rules in Focus Settings. It will kick in as needed, so you stay focused without remembering to turn it on manually.
5. Widgets: Your Personal Dashboard
Widgets bring a snapshot of the day’s information—weather, calendar, stocks, news—right to your desktop. They’re perfect for getting a quick overview without opening extra apps.
Easy Access to Widgets: Click the Widgets icon on the taskbar or press Win + W to open the widget panel. From here, you can see your curated dashboard at a glance. It’s like having a mini control center that you can access anytime.
Customize with What Matters: Add, remove, and rearrange widgets to prioritize information that’s most useful to you. For example, keep your calendar front and center, add local weather for quick checks, or follow trending news topics to stay in the know. Adjust their size and layout to fit more content or keep things simple.
6. Declutter Your Taskbar
A streamlined taskbar keeps distractions at bay and ensures you can access frequently used apps without the visual clutter of rarely-used ones.
Pin Your Essentials: Right-click any app icon you frequently use (like Chrome, File Explorer, or Word) and select “Pin to taskbar” for one-click access. This lets you quickly get to your tools without digging through menus.
Tweak Taskbar Behavior: Right-click on the taskbar, go to “Taskbar settings,” and explore options to personalize it. You can choose to hide it in desktop mode for a cleaner look, show app badges for quick updates, or even turn off unwanted taskbar icons entirely. This is your space—make it functional and distraction-free!
7. Keyboard Shortcuts: The Fast Track to Getting Things Done
Keyboard shortcuts can be a game-changer once you know your favorites. They’re small time-savers that quickly add up in the long run.
- Basic Navigation Shortcuts:
- Win + E: Instantly opens File Explorer, so you’re just one shortcut away from any file.
- Win + I: Opens Settings, allowing for fast access to tweak system options.
- Win + D: Minimizes all open windows to show the desktop. Hit it again to bring everything back.
- Win + L: Locks your PC if you’re stepping away, keeping everything secure.
- Alt + Tab: Switches between open apps, helping you quickly jump from one task to another.
Get familiar with these shortcuts to streamline your flow, and add more as you go—they’re the power-user’s secret to moving quickly.
8. Power and Battery Settings to Extend Your Device’s Lifespan
Adjusting your power settings can help extend your device’s battery life while still keeping it performance-ready. It’s especially useful if you work on the go or want to make the most out of a single charge.
Adjust Power Mode: Go to Settings > System > Power & battery and choose a power mode that fits your needs. “Best performance” is great when plugged in, while “Battery saver” helps when you’re running low without an outlet in sight.
Battery Saver Mode: Enable Battery Saver manually to extend battery life when you’re low. This mode dims the screen and limits background activity, perfect for squeezing out a little more time before you can recharge.
9. Keep Your Local Storage Clean with Storage Sense
Storage Sense takes the hassle out of managing disk space, clearing unnecessary local files automatically to keep your system running smoothly.
Enable Storage Sense: Head to Settings > System > Storage and toggle Storage Sense on. Once set up, Windows will automatically delete files you don’t need, like temp files and items in your recycle bin.
Schedule Regular Cleanups: Choose how often Storage Sense should run (daily, weekly, or monthly) and what it should target. This keeps your drive clutter-free without you lifting a finger, which can improve system speed and efficiency over time.
10. Accessibility Features: For Productivity Boosts Beyond the Basics
Windows 11’s accessibility tools aren’t just for those with special needs; they can help anyone work more comfortably and see information more clearly.
Magnifier: Press Win + Plus to activate Magnifier and zoom in on any part of the screen. It’s ideal for detailed tasks or when you need a closer look at something without squinting.
Narrator: Narrator can read text aloud—useful for reviewing long documents or giving your eyes a break. Go to Settings > Accessibility > Narrator to turn it on.
High Contrast Mode: If you find text hard to read or want to reduce eye strain, try High Contrast Mode. Go to Settings > Accessibility > High Contrast to switch it on, and customize the color scheme to match your preference.
Make Windows 11 Your Own
These tips make Windows 11 more than just an OS—they transform it into a productivity powerhouse tailored to your needs. Tweak these settings, try out new features, and see how much smoother your workflow can be!
Article used with permission from The Technology Press.



