As a small business owner, you’re always on the lookout for the best tools to grow your business. An industry-leading productivity suite like Microsoft 365 can be a game-changer for your small business, helping your team get more done whether they’re working online or offline, in-office, or remotely.
If you’re considering Microsoft 365 for your business or have just purchased the suite and are looking for ideas on how to make the most out of it, you’re in the right place.
This guide explains all you need to know about Microsoft 365 cloud services and how to use them to power your small business.
What is Microsoft 365?
Microsoft 365 is the new(ish) name for Microsoft Office 365 subscription service. Microsoft applications were traditionally desktop applications that needed to be locally installed on a computer.
Microsoft 365 is the cloud-based version of those traditional Microsoft applications, plus additional services that can help you run your small business more efficiently.
As a cloud-based subscription, you can access the tools and services included in Microsoft 365 in any browser. All files created with Microsoft 365 Office apps are saved to the cloud so you can access them anywhere, as long as you have an internet connection.
What are Microsoft’s Cloud Services?
Microsoft 365 includes applications that you can install on your PC or use on the web (like Word and PowerPoint) as well as cloud services that you can only access on the web like Microsoft Exchange, Teams, and SharePoint. Microsoft 365 cloud services refer to all the cloud-based tools and services included in Microsoft 365.
Below’s a summary of the cloud-based apps and services included in Microsoft 365.
- Outlook — email and calendar. Send and receive email messages, manage your contacts and calendar and track your tasks. View LinkedIn profiles directly in Outlook and even add your personal emails. Outlook also comes with enterprise-level security with email encryption.
- Word — document processing. Create and edit documents on the go, on any device and collaborate on documents in real-time. Word includes an in-built PDF converter for easy conversion of Word documents to PDFs and vice versa.
- Excel — data analysis. Create spreadsheets, perform simple to complex calculations, track budgets and expenses, and simplify data using Pivot charts and other data visualization tools.
- PowerPoint — presentations. Create slideshows that include music, charts, and graphs. PowerPoint also provides Presenter Coach, an AI-powered tool that helps improve key presentation areas such as pacing, inclusive language, and filler words.
- OneNote — notetaking. Organize notes, collaborate with your team, annotate with a stylus or finger, and save content from the web using the OneNote Web Clipper.
- OneDrive — personal file storage and management. Each user gets 1 TB of storage, which they can use to scan and store documents from any device and safeguard sensitive documents in OneDrive Personal Vault.
- SharePoint — team file storage and management. Create websites for organizing and sharing content, such as internal portals, communication sites, and even custom applications by combining SharePoint with other Microsoft 365 tools.
- Teams — team collaboration. Teams is a messaging application for your entire organization that allows you to collaborate in real-time. Your team can chat in one-on-one chats or group chats, share files, funnel information straight into Teams groups for better visibility, plus do voice, and video calls.
- Bookings — appointment scheduling. Bookings allows you to manage and organize your team’s appointments and calendars all in one place.
- Exchange — enterprise-level email hosting and management. Key features include an intelligent inbox and advanced calendaring capabilities.
- InTune – mobile devices and applications management. Ceate and configure policies to control applications and protect how your business information is accessed and shared on devices.
- Defender — organization security. Defender includes a defense suite that provides superior security for your entire organization. A key feature is the threat and vulnerability dashboard, which enables you to identify and manage software vulnerabilities and security flaws in real-time.
Getting started with Microsoft 365 cloud services in three steps
- Purchase a suitable Microsoft 365 plan
- Set up Microsoft 365 apps and services
- Manage your 365 account
Step 1: Purchase a Microsoft 365 Plan
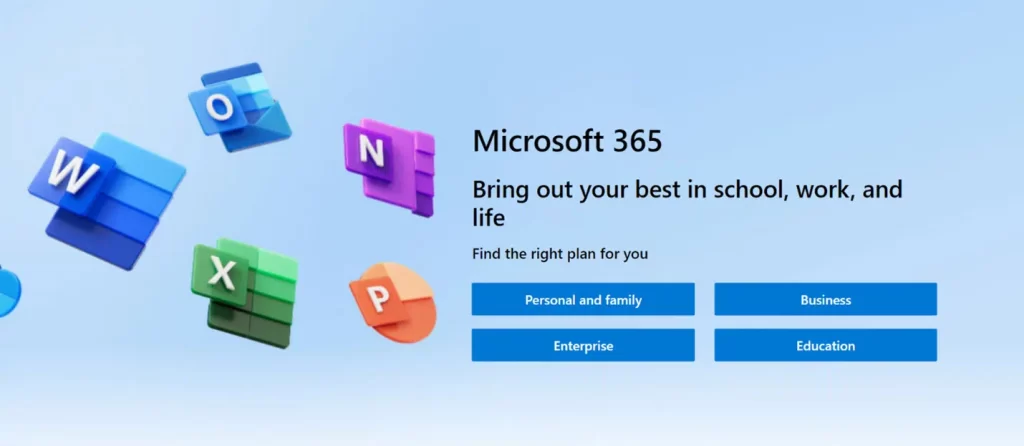
The first step is to choose the Microsoft 365 plan that is suitable for your business type. Choosing the right plan is important because your selected plan determines the applications and services that are available to you.
Microsoft offers four main categories of Microsoft 365 plans:
- Personal and family, for individual users or very small teams
- Business, for small and medium-sized businesses
- Enterprise, for enterprise organizations
- Education, for academic institutions
In this article, we’ll focus on the Microsoft 365 Business plans, which are tailored specifically for small businesses.
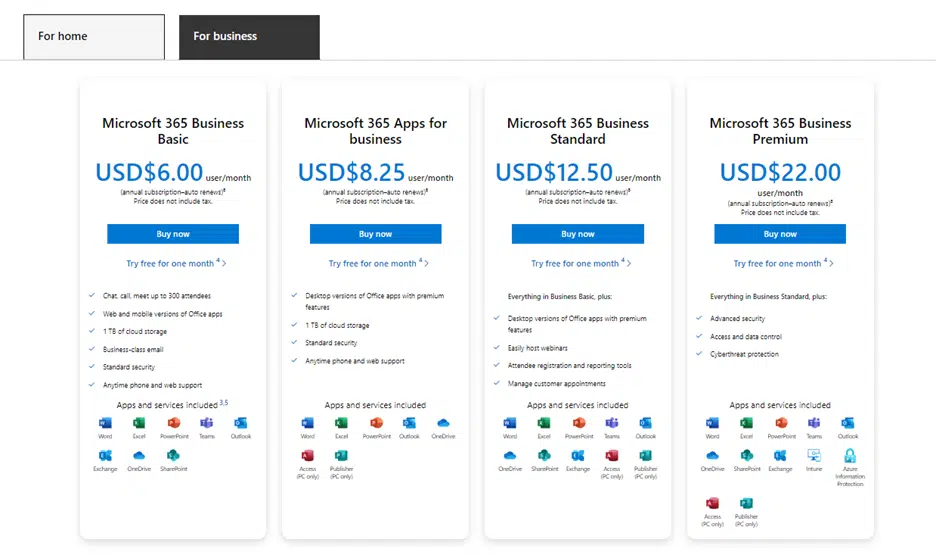
Here’s a summary of what you get with each business plan:
- The Business Basic plan gives you access to web and mobile versions of Office apps, professional emails, and meetings for up to 300 attendees.
- Microsoft 365 Apps for business plan gives you access to desktop versions of Office apps with advanced features. In this plan, you cannot create a professional email, chat, call or hold meetings.
- Microsoft 365 Business Standard gives you everything in the Business Basic plan plus desktop versions of Office apps. You can also access additional cloud services, including a convenient way to accept online bookings through Microsoft Bookings.
- The Business Premium plan gives you everything in Business Standard in addition to advanced security, data control, and access features. In addition, you get access to InTune for device management and Azure Information Protection (AIP). AIP enables you to classify sensitive information using labels while InTune allows you to control how users access information on their devices.
To take full advantage of Microsoft 365 cloud services, we recommend the Basic, Standard, or Premium plans. Ultimately, the right plan depends on the features and functionality your business needs.
Here are a few guidelines to keep in mind:
Choose Business Basic if
- You work mostly online
- You only need basic collaboration and file management features
Choose Business Standard if:
- You want both online and offline access to Office Apps
- You need advanced collaboration and file management features, such webinar hosting and appointment scheduling
Choose Business Premium if:
- You manage sensitive business and customer information or work in a regulated industry such as healthcare, financial services, or legal services
- You need the ability to remotely wipe employee devices when a device is lost, stolen, or when an employee leaves the company
- You have concerns about advanced cyber-threats such as phishing emails targeting your employees with malicious links or attachments
Buying a Microsoft 365 Business plan
Once you’ve settled on a plan, you can buy your plan directly from Microsoft’s website or through a Microsoft partner.
Protek-IT is a Microsoft Gold Partner and has deployed Microsoft 365 for businesses—both small and large. Working with a Microsoft Partner allows you to get started quickly, efficiently and correctly.
You may also be eligible for a discount — for example, nonprofits that sign up can get up to 10 Microsoft licenses for free and $5 per month for additional licenses!
Step 2: Set up Microsoft 365 apps and services
Once you’ve purchased a Microsoft 365 plan, the next step is to set up the apps and services your organization needs. Here are some of the recommended setup steps:
- Set up email with a custom domain
- Create a Team
- Configure Office apps
- Invite users
Setting up email and communications
To get the most out of Microsoft 365 cloud services, you’ll need to set up a professional email with a custom domain.
To set up your custom email address, you’ll need to log into the Microsoft 365 admin center.
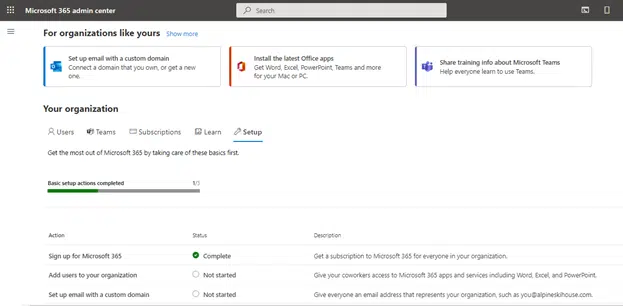
Launch the set-up wizard, select “Set up email with custom domain” and perform the following guided steps:
- Add and verify your domain name. This requires creating a TXT record with your domain registrar or website host.
- Connect your domain to Microsoft services. This requires updating your DNS records and nameservers with your domain registrar or website host.
- Add users, if you haven’t already done so, or update email addresses for existing users.
Creating a team
Microsoft Teams is often described as the hub for team collaboration in Microsoft 365, which includes chats, video calls, files, calendars, meetings, and tasks in one place.
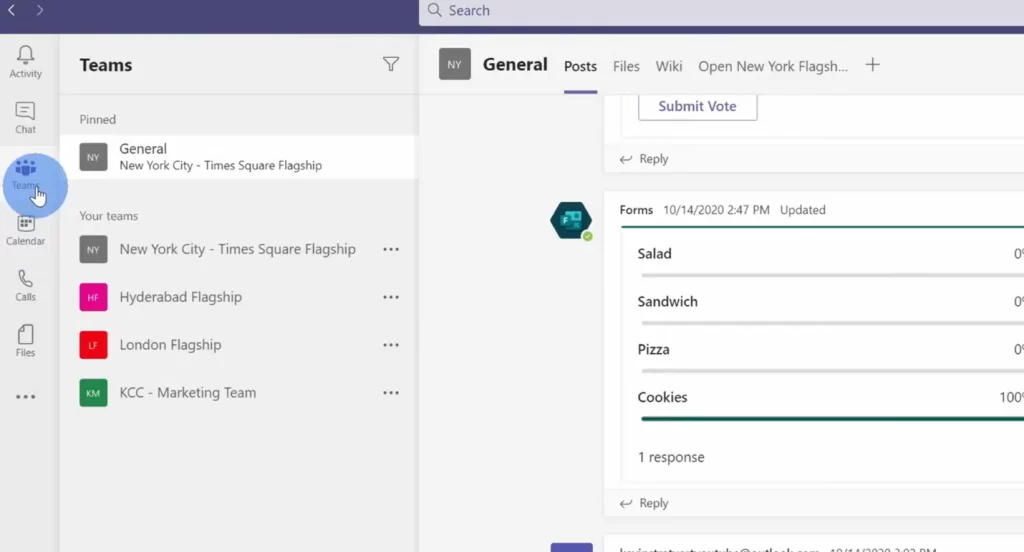
So, a Team is a collection of people, content, and tools that make collaboration easier. For example, when you share files in Microsoft Teams, they are shared in the corresponding SharePoint site.
To create a new team, launch Teams, then click Create a team.
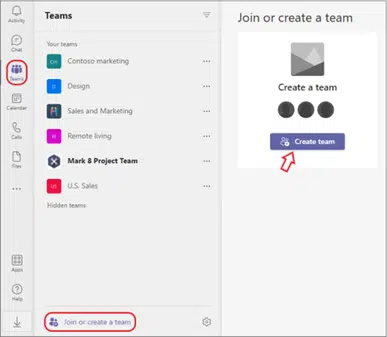
Your team can be private, public, or organization-wide. If your team is private, members of your team will need permission to join.
Anyone in your organization can join a public team while anyone in your organization is automatically added to an organization-wide team. If you’ve set up a private or public team, invite users to join the team so you can start collaborating.
Configuring Office apps
You can specify the Office apps that will be available to users. All the apps included in your Microsoft 365 plan are available to users by default.
If you disable some apps, users will see a message on their Apps & devices page instead of an Install button. For example, if you disable all Office apps, users see this message: “Your admin has turned off Office installs. Contact your admin for more information about how to get Office in your organization.”
To control Office installation options, sign in to the Microsoft 365 admin center with your admin account, and then go to Show all > Settings > Org settings > Services.
Setting up file storage and sharing
One of the most important uses of the cloud is storage. Microsoft 365 includes robust file storage apps and services that make it easy to share files within your organization.
One of the best ways to set up file storage and sharing for your business is to use OneDrive together with a team site. This works best if you have a small business with a few employees.
While OneDrive is intended for personal use, team sites make it easy to share and collaborate on team files. If you have already created a Team, then you already have a team site. You can also create additional SharePoint sites for managing team-based files.
Step 3: Managing your Microsoft 365 account
After you’ve set up your Microsoft 365 apps and services, the final step is ongoing management of your account. Management activities include the following:
- Adding or removing users: When you hire a new employee, you’ll need to create a new user and give them the right access level to the tools they need. Offboarding employees is equally essential to ensure they don’t have access to sensitive documents or data.
- Changing passwords: If a user forgets their password, they’ll need to contact an admin to reset it (unless self-serve password resets are enabled). If not, only admins can reset forgotten or lost passwords for other users. If you have a lot of users in your organization, this is something to keep in mind.
- Managing Teams/SharePoint Sites: You’ll need to make continuous updates to your Teams accounts or SharePoint sites if you use these services. Proper upkeep helps keep your files and teams optimized and organized, and will save you heaps of time!
- Enabling enhanced security or additional services: You can also enable advanced security settings or additional services like InTune and PowerAutomate, which can help you streamline business operations through smart automations.
In this article, we’ll focus on the Microsoft 365 Business plans, which are tailored specifically for small businesses.
Power your small business with tailored Microsoft 365 cloud services
Setting up and managing Microsoft 365 cloud services can be overwhelming for small businesses. But it doesn’t have to be!
If you need professional assistance to ensure you’re setting up your company for success, Protek-IT, as a Microsoft Gold Partner, can help you set up and manage your Microsoft 365 so you can focus on the core tasks your business needs to grow.
Contact us today to learn more about our Microsoft 365 cloud services!



