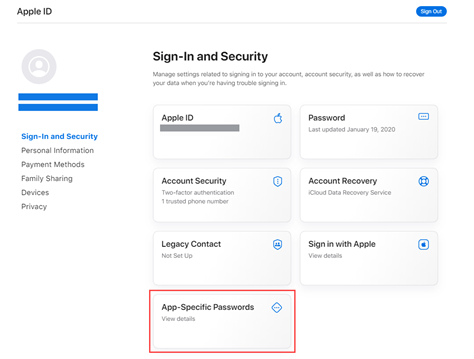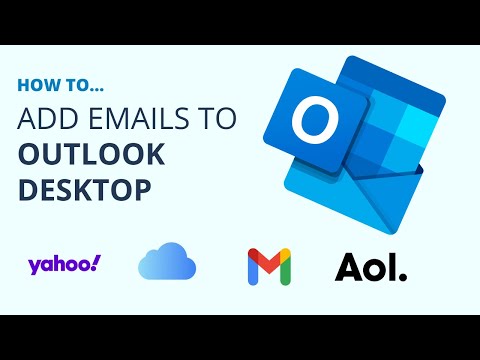Instead of checking your emails from several locations (Outlook app, Gmail, Yahoo, etc), you might want to add everything to your Outlook app, so you get a good overview of all your communications in one central location.
We’ll take a look at how you can add different emails to Outlook, how to troubleshoot any issues, and set up Outlook with accounts that use 2 Factor Authentication.
Adding Google/Gmail accounts to Outlook
- To get started, open the Outlook app on your desktop and choose File > Add account
- Type in your email address and click Connect
- Allow the necessary permissions and approve the login request (if enabled)
- You will now have the Gmail listed in your email list in Outlook
Adding an email account to Outlook manually
If for any reason you are having issues connecting your email account using the email wizard (or if you are trying to add a different email account), you can add an account manually.
- Open the Outlook app on your desktop and choose File > Add account
- Click on Advanced options and check the box before Let me set up my account manually
- Choose IMAP or POP depending on which system you use (in this tutorial, we will be looking at IMAP)
- Type in your password and click Connect
- If you’re getting an error message of Something went wrong, click on Change Account settings
- Check the Incoming and outgoing mail server, ports and encryption methods. You can find a simple cheat sheet that you can copy and paste online by searching for *email provider* IMAP settings (for example Gmail IMAP settings)
Here is the incoming and outgoing server info for the most popular email providers:
- Yahoo
- Incoming Mail (IMAP) Server
- Server: imap.mail.yahoo.com
- Port: 993
- Requires SSL: Yes
- Outgoing Mail (SMTP) Server
- Server: smtp.mail.yahoo.com
- Port: 465 or 587
- Requires SSL/authentication: Yes
- Gmail
- Incoming Mail (IMAP) Server
- Server: imap.gmail.com
- Port: 993
- Requires SSL: Yes
- Outgoing Mail (SMTP) Server
- Server: smtp.gmail.com
- Port for SSL: 465
- Port for TLS/STARTTLS: 587
- Requires SSL/Authentication: Yes
- iCloud
- Incoming Mail (IMAP) Server
- Server: imap.mail.me.com
- Port: 993
- Requires SSL: Yes
- Outgoing Mail (SMTP) Server
- Server: smtp.mail.me.com
- Port: 587
- Requires SSL/Authentication: Yes
- AOL
- Incoming Mail (IMAP) Server
- Server: imap.aol.com
- Port: 465
- Outgoing Mail (SMTP) Server
- Server: smtp.aol.com
- Port: 465
- Requires SSL/Authentication: Yes
For example, for Yahoo, I would fill out the information as follows:
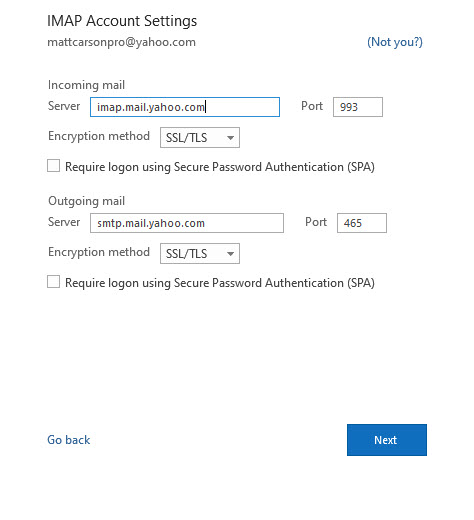
How to create an app password in Yahoo/AOL
- Click on your name on the top-right
- Choose Account Security and navigate to App Password > Generate App Password
- Type in the name for your app password (for your reference only)
- Copy the app password and insert it to Outlook, then click Connect
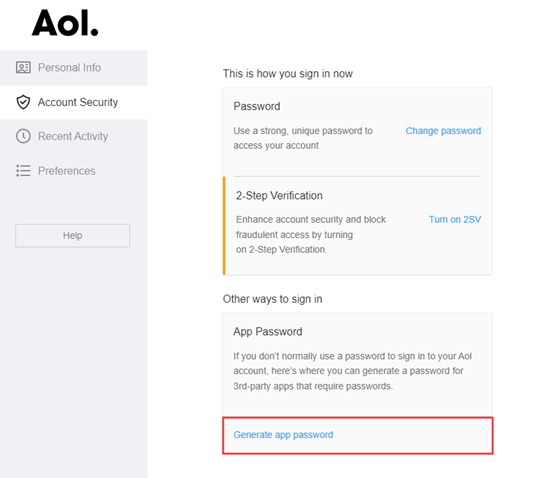
How to create an app password in Gmail
- Open your Gmail account settings at myaccount.google.com
- Click on Security > App Passwords under the Signing into Google section
- Select the app and device, for example for my Outlook app on the Windows computer
- Click Generate and copy the App Password
- Use the copied password in place of your normal password in Gmail and add it to your Outlook app
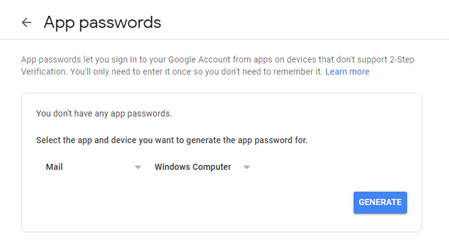
How to create an app password in iCloud
- Log into your iCloud account management page
- Under Sign-In and Security, choose App-Specific Passwords
- Click on Generate an App-Specific Password
- Add a name you can recognize (for your reference only), such as ‘Outlook’
- Type in your iCloud password again to verify your account access
- Copy the password and use it in place of your regular password in Outlook
PS! You won’t be able to view the password after you navigate away from the page. If you need to use it again, just revoke the old app password and create a new one.