If you’ve ever used office software, you know the heavyweight champion of productivity apps: Microsoft 365. With a staggering 48.8% global market share, it stands tall, just a notch above Google’s apps.
From entrepreneurs to small & mid-sized businesses and corporate giants, Microsoft 365 is the go-to solution for getting things done.
But Microsoft 365 is packed with hidden gems that often go unnoticed while you stick to the tried and true. Here, we’re showing you more than just the core apps so you can make the most out of your suite!
The Microsoft 365 Suite includes useful tools you might not yet know about, such as:
- To Do, helping you get clarity in your tasks and ensure nothing falls through the cracks
- Viva Engage/Yammer, which is like a social media platform for your organization
- Lists, helping you create easily graspable, clear lists right in Teams or SharePoint
- Intune, including endpoint management and powerful data and device protection
- Planner, helping you manage tasks and projects within your team
- Visio, which helps transform data into visual graphs and flowcharts
And this is only scratching the surface!
Don’t pay for a Lambo that drives like a Kia – it’s time to squeeze the productivity out of the suite you’re already paying for.
Unlock the Full Potential of M365 with These Tips
Microsoft Universal Print is a powerful tool that can improve your document handling in several ways. Here’s how it can benefit your organization:
1. Find Functions Quickly
Think of the frustrating moment when you know the function you need is buried somewhere in the app’s menu, but it seems to be playing hide-and-seek with you. Take Microsoft Word, for instance; you want to tweak those margins to create more space on your page, but where on earth is that option hiding?
You can skip clicking through menus and simply use the search box at the top. It’s not just for looking up help topics; it’s the secret for quickly accessing essential settings like margins, page orientation, and a whole lot more.
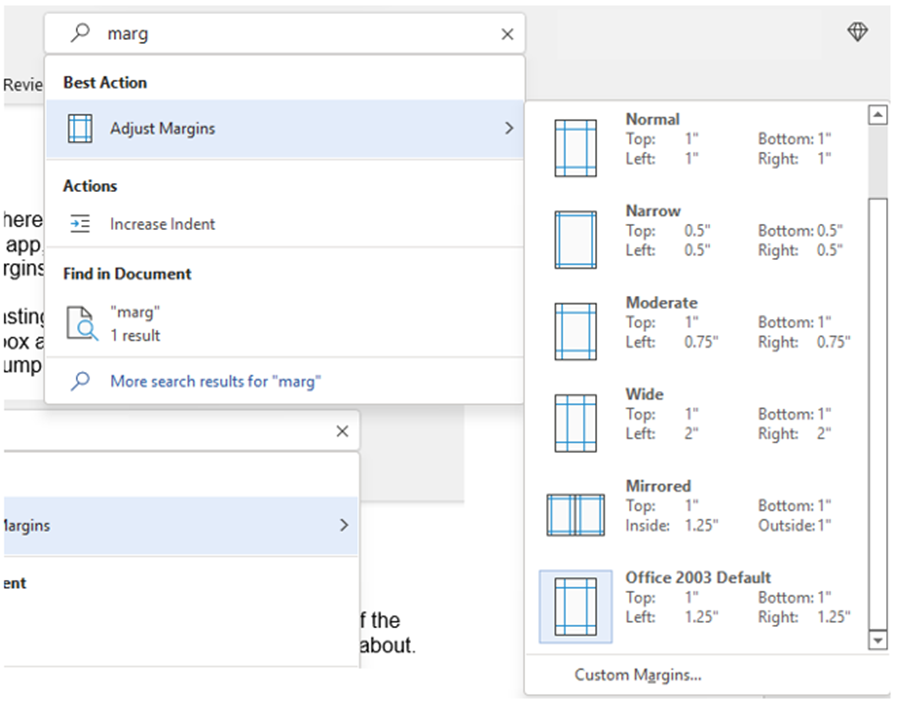
2. Use Free Stock Images, Icons & Videos
High-quality stock images are useful when working on your business websites, brochures, and presentations. But finding good business images can be expensive, and stock image sites often trap you into subscriptions.
We don’t recommend just doing a Google search to find nice pictures since they may be copyrighted. After all, you need professional images that you can use commercially without problems!
Inside Word, Excel, and PowerPoint, you have a selection of free images to use in your marketing materials. You also have videos, icons, and even 3D models, all there for the picking.
Find them by going to Insert > Pictures > Stock Images.
Use the tab at the top to tab between the different media. Then, click to insert it directly into your document, spreadsheet, or presentation.
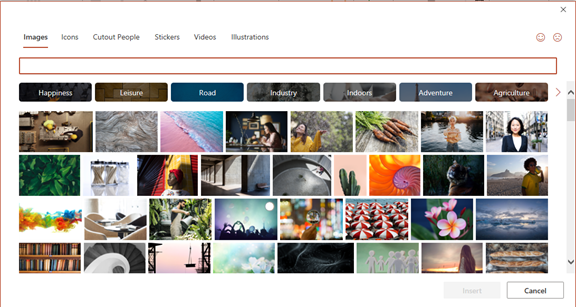
3. Save Time with Excel Data Types
Ever found yourself buried under mountains of research for tasks like finding a city’s population or the nutritional value of a new menu? Say hello to Excel’s “data types” – this nifty feature grants you access to databases right within Excel.
These data types cover a vast array of topics, from chemistry to yoga poses, and more. Instead of doing the dry research work, let Excel do the heavy lifting for you.
Here’s how to use Data Types in Microsoft Excel:
- Start by adding your list (e.g., a list of menu items).
- Highlight the list you want to transform.
- Head over to the Data tab.
- From the Data Types window, choose the relevant type of data (e.g., Food, Plant, etc.).
- Next, click the small database icon that appears at the top of the list.
- Choose the type of data you want.
- The details will populate into the next open column on the right for each list item.
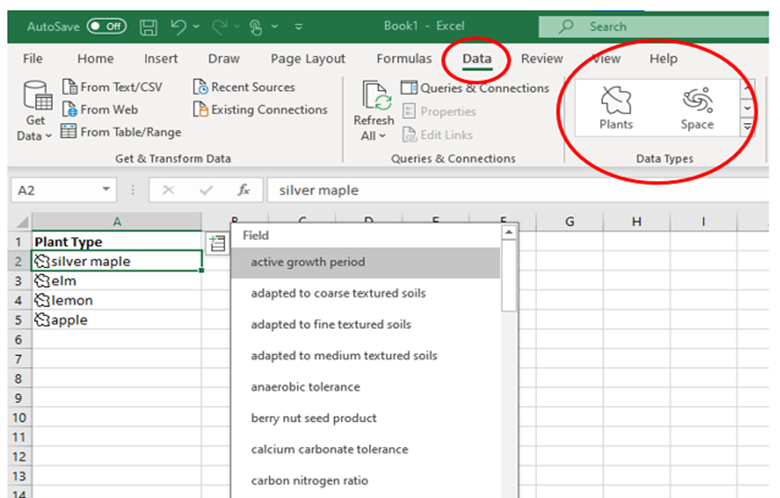
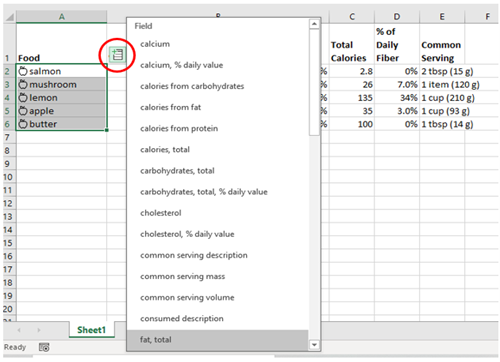
4. Customer Surveys with Microsoft Forms
With Microsoft Forms, creating and sending out surveys to clients is quick and easy. Once your respondents click that “submit” button on the cloud-based form, the results come in instantly.
You can also take it up a notch by downloading the survey results directly to Excel for better data management. Use Excel’s graphing capabilities to visualize the data or upload it into your favorite software template instead.
5. Improve Your Presentation Skills with PPT's Presenter Coach
Feeling those pre-presentation jitters? You’re not alone! Whether addressing clients or your own team, public speaking can be nerve-wracking, even in the virtual world. PowerPoint has your back with an AI-powered feature called Presenter Coach.
You can think of it as having a personal coach sitting beside you, providing real-time feedback as you practice your presentation. Presenter Coach gives you valuable tips on pacing, helping you avoid those pesky filler words (umm, you know?, like), and even pointing out repetitive language – all in real time.
Open the “Rehearse with Coach” option on the Slide Show menu. With Presenter Coach in your corner, you’ll get more comfortable with your presenting skills and make your presentations more enjoyable for your audience.
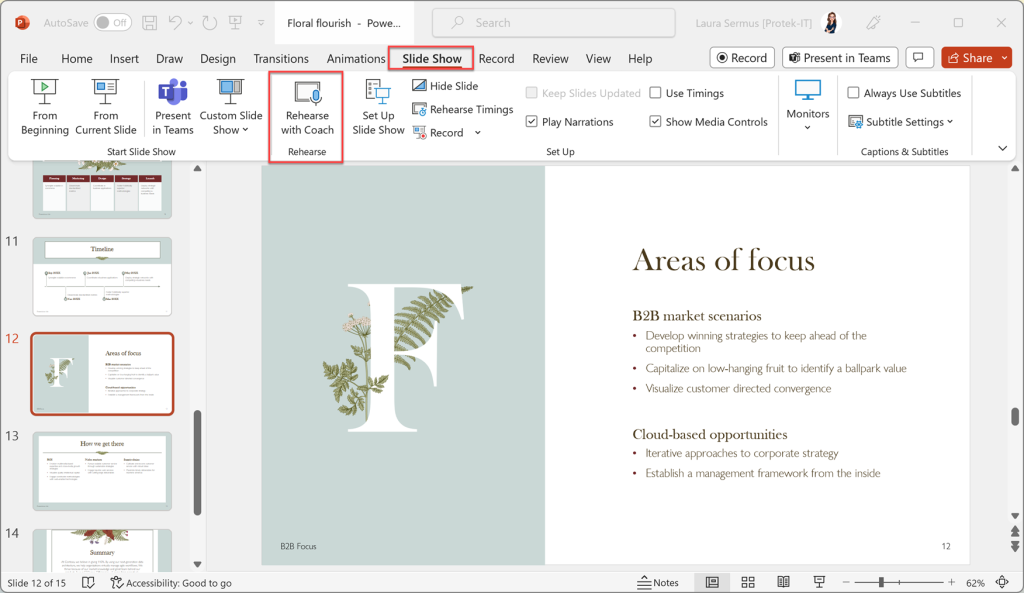
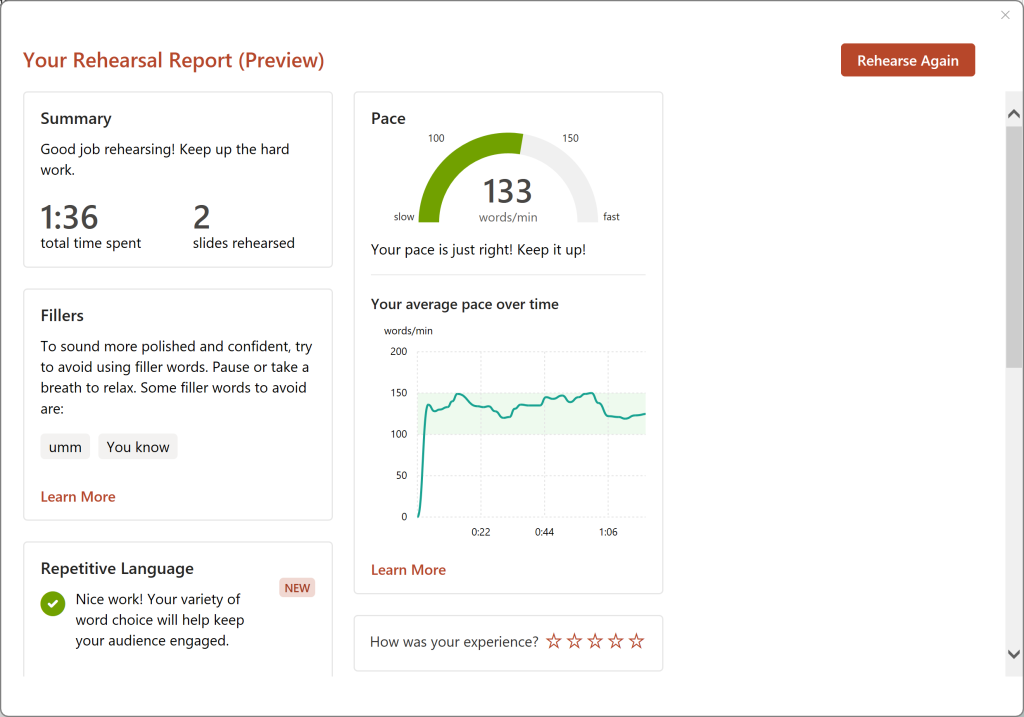
6. Save Recurring Email Text with Outlook's Quick Parts
Tired of typing the same paragraphs of text over and over in your emails to customers? Outlook’s Quick Parts will make your email compiling process a lot quicker and easier.
Quick Parts is a handy feature that lets you save and insert those repetitive blocks of text with just a few clicks.
Here’s how it works:
- Highlight the text you want to save in an email
- Navigate to the Insert menu
- Click on Quick Parts and save your selection as a Quick Part
Next time you need to use that text in another email, access the same menu, click on Quick Parts, and voilà! Your saved text is ready to be inserted in a flash.

7. Create a Shortcut to Paste Unformatted Text in Word
Use a nifty keyboard shortcut for MS Word to save you from pesky formatting headaches – “Paste as Text Only.”
No more messed-up documents with different colors and fonts – get simple, streamlined text pasting. Here’s how you can create a custom keyboard shortcut for this handy function:
- In MS Word, head to the File menu and click on Options
- Next, click Customize Ribbon
- At the bottom of the panel, spot the Keyboard Shortcuts button, and click on Customize
- In the left pane, scroll down to All Commands
- Look for “PasteTextOnly”
- Get creative and type your desired keyboard command for this function (for example, CTRL + L)
- Click the Assign button to make it official.
Now, you can copy text formatted in any way, just paste it into your document using this shortcut, and keep your styling. No more manual adjustments or formatting headaches. Your documents will thank you!
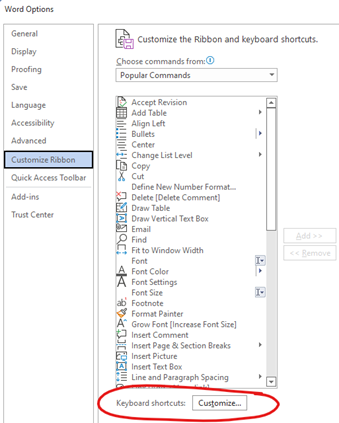
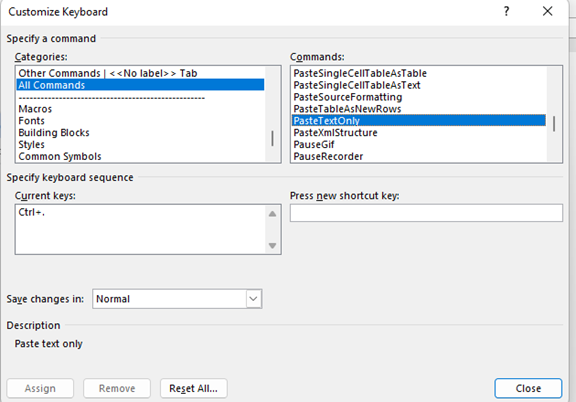
Need help in unlocking the full potential of Microsoft 365?
Microsoft 365 has many practical features, from ramping up security to boosting productivity and saving on costs. But there’s so much more we can do to optimize your Microsoft 365 experience!
Our team of IT experts is here to guide you through the maze of possibilities and tailor Microsoft 365 to suit your business’s unique needs. Whether streamlining your workflows, enhancing collaboration, or making the most of data insights – the PROs have your back.
As your Chicago Managed IT Services Provider (MSP), we’ll be by your side to offer proactive support, ensuring your systems run smoothly, securely, and efficiently.
Ready to start using Microsoft 365 for your business or nonprofit? Let’s chat! Schedule a consultation today, and have Protek-IT be your trusted partner in all things tech.
Article used with permission from The Technology Press.



